Illustrator is the industry standard for vector graphics. It’s also a program that many beginners and even experienced users can struggle with. In this course, we’ll show you how to use Illustrator CC to create professional designs from scratch. We’ll start by covering the basics of using the software, then move on to more advanced topics like typography and working with shapes. By the end of this class you’ll have all the skills you need to start creating beautiful artwork on your own!
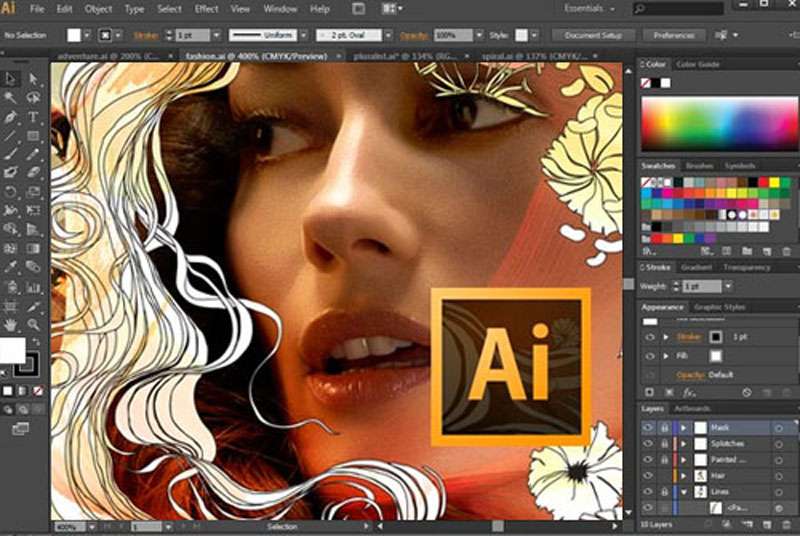
Welcome To this MasterClass in Adobe Illustrator.
Welcome to this MasterClass in Adobe Illustrator. This course is designed for beginners who want to learn the basics of Illustrator, but even if you have some experience with the software, there’s still a lot that can be learned here.
Although the focus of this class will be on teaching you how to use Illustrator’s tools and features, I’ll also include information about some of its less obvious aspects that might help out even experienced users.
Illustrator Interface and Tools
Adobe Illustrator CC is a powerful vector illustration program that allows you to create designs for print, screen and web. This course will teach you how to use the tools in Adobe Illustrator CC and become familiar with its interface.
- Learn about the different panels in the workspace window such as the Tools Panel, Control Panel, Timeline and more.
- Learn about the various tool sets like Selection tools (Direct Selection, Shape Builder), Drawing tools (Pencil Tool) etc., available for selection from Tool Panel.
- Get familiar with the tool options provided in each of these tool sets so that you know exactly what they are used for when working on your projects later on.
Mastering Vector Shapes, Pen Tool & Masking
- How to use the pen tool
- How to use the masking tool
- How to use the shape builder tool
- How to use the direct select tool
- How to use the marquee tool
- How to use the lasso tool
- How to use the magic wand tool
Working with Text and Typeface
To begin with, you need to know how to set type. This is a simple process that involves selecting the Type tool from the toolbar and then clicking on your canvas somewhere. A dialogue box will appear asking you for a font name and size, as well as some other options. You can choose from any of the fonts installed on your computer as well as custom fonts (you may want a font that is not available in Illustrator). Once you have selected your type style, size and alignment options, click OK and it will become live on screen; this means that if you move around the page, it will move with you!
You can also use the Type On A Path Tool which allows users to create text paths in order to add text into their artwork without having to manually create individual letters first using basic shapes such as rectangles or circles etcetera). The Type On A Curve Tool allows users make text follow along curved shapes like those found in calligraphy pens so they don’t have too much effort when creating beautiful looking illustrations!
Learn to Use Brushes, Gradients & Blend Art
- How to Use Brushes
Brushes are one of the most common tools used in Adobe Illustrator. They can be used to create all kinds of graphics and illustrations, including everything from line work to more complex shapes like banners and flags.

In this tutorial you’ll learn how to use brushes properly, where they come from and how you can customize them so that they suit your needs perfectly.
Working with Symbols, Patterns and 3D Effects
Symbols are reusable elements that you can use in multiple places in a document. You can turn any object into a symbol, then edit the symbol to keep it updated across all of its instances.
Symbols appear as small icons in the Symbols panel, which is located along the right side of your workspace by default. Clicking on a symbol instance will open up its original source file, allowing you to edit it directly or apply an effect (like 3D) that has been applied to all instances at once.
Patterns are repeated tiles of colors and gradients that can be used to fill shapes and objects with color. They’re useful for creating backgrounds or filling large areas consistently without having to create and apply a new fill every time you need one! To add a pattern fill:
- Select the object whose fill you want to change; then click on Fill Color from either your toolbar or menu bar; or select Edit > Fill Color from your menu bar (PC: Edit > Fill Color). Click inside this box when it appears so that nothing else gets selected in your document when using this method instead–if nothing gets selected here instead then go ahead and click OK after step #2 below since nothing else will be affected except what should already be selected anyways 🙂
Create a Social Media Banner Without Using Photos
Now that you’ve learned how to use the Illustrator tools and how they can be used to create vector art, let’s put that knowledge into practice. In this tutorial, we’ll walk through creating a banner for social media using only Illustrator’s drawing tools. We’ll start with a rectangle, add some text, then shape our graphics using the pen tool and other path editing tools. Finally, we’ll save it for web as well as print (if you’re interested in learning more about print design).
Learn to use the world’s most popular vector graphics software in this Adobe Illustrator CC course.
Adobe Illustrator CC is a vector graphics editor developed and marketed by Adobe Systems. It is available in four commercial editions: Creative Cloud, Creative Cloud for teams, Creative Cloud for enterprises and Adobe Illustrator CC for Education.
It’s an industry standard software program used by many graphic designers around the world to create logos, icons and other artwork for websites or print material such as t-shirts.
You might like this:
- How To Never Work Again In 5 Easy Steps
- How To Search For A Job Online – A Beginner’s Guide
- 10 Easy Steps To Learning How To Mix Music
Conclusion
This Adobe Illustrator CC course is the perfect tool to learn how to use this powerful software. You will be able to create stunning designs in less than an hour. If you want to learn how to create stunning graphics without spending hours on them then this is your chance!